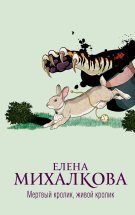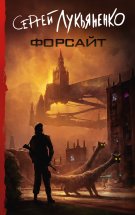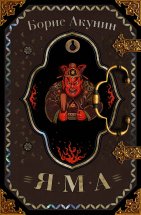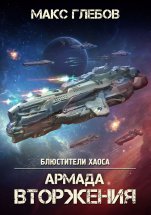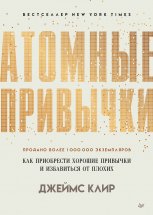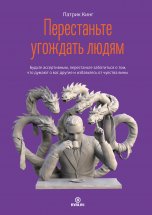Читать онлайн Учебник MS Word
Размер шрифта: 15

Ссылка на бесплатные видеоуроки по курсу в конце учебника
Глава 1. О текстовом редакторе Word
В этой главе:
1. О программе.
2. История создания.
3. Предназначение программы и возможности.
1. О программе
Программа Word – это текстовой редактор, программа для создания, просмотра, редактирования и форматирования текстов статей, деловых бумаг и прочих документов. В ней можно набрать текст любого типа: статью, документ, реферат, курсовую, диплом и даже книгу. Также в Word можно оформить текст: изменить шрифт, размер букв, добавить таблицу, фотографию и многое другое. И вывести на бумагу – распечатать на принтере. Word – самый популярный и удобный редактор текстов во всём мире.
Продолжить чтение