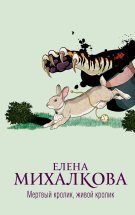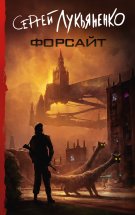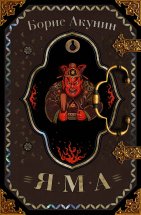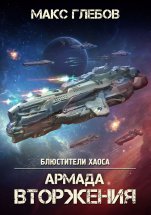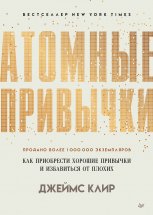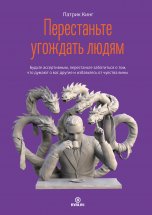Читать онлайн CORELDRAW. Дизайн полиграфии
- Автор: Ирина Никулина
- Жанр: Дизайн, Руководства, Учебники и пособия для вузов

Введение
Добро пожаловать в пространство мощного и удивительного векторного продукта под названием CorelDRAW!
Уважаемые дизайнеры!
Перед вами не просто учебник по работе с программой CorelDRAW, это новый формат учебного пособия, где текст каждой главы ссылается на бесплатный видеоурок, доступный для скачивания. Видеоуроки наглядно демонстрируют текст учебника и более подробно поясняют материал. В конце каждой главы вы найдете домашнее задание, которое позволит на практике закрепить уроки.
Если вы внимательно изучите текст учебника, посмотрите все уроки и выполните все задания, автор учебника гарантирует, что вы сможете работать на уровне начинающего дизайнера в программе CorelDRAW.
Этот учебник не только научит вас работать в программе CorelDRAW, но и создавать рекламные макеты:
– логотипы,
– визитки,
– дизайн полиграфической продукции,
– макеты наружной рекламы.
Так же будет отдельная глава, посвященная допечатной подготовке макетов для печати в типографии. Практические навыки в виде домашних заданий позволят вам освоить программу, научиться создавать грамотные макеты, работать с векторными объектами, делать векторные объекты кривыми Безье, разрабатывать авторские логотипы, трассировать растровое изображение в векторное, применять эффекты к тексту и многое другое.
Это минимальные навыки дизайнера, необходимые для успешного старта в этой профессии.
Цель книги – научить начинающих дизайнеров создавать рекламные и полиграфические макеты, правильно готовить их к печати и полностью освоить программу CorelDRAW. Эта цель будет достигнута читателем при внимательном изучении текса учебника, просмотре видеоуроков и обязательном выполнении практических домашних заданий.
По данному авторскому курсу успешно обучались различные категории людей: школьники, студенты, начинающие дизайнеры, учителя, менеджеры. Курс преподавался на онлайн и оффлайн курсах и в вузах.
Материал подается понятно, подробно, без лишней «воды». Уроки построены пошагово с возрастающей сложностью обучения.
Учебник рассчитан на тех, кто знакомится с программой в первый раз и на тех, кто уже начал работать с векторной графикой. Книга может служить методическим пособием для учителей в школах, преподавателей вузов или профессиональных курсов.
О программе CorelDRAW
CorelDRAW – мастер векторных эффектов, удобный и незаменимый помощник дизайнера, самый популярный векторный редактор с понятным интерфейсом.
CorelDRAW – истинный лидер среди векторных программ!!!
Итак, что же сделало программу столь любимой и популярной в среде специалистов дизайна?
– Интуитивно понятный дружественный интерфейс программы.
– Наличие готовых геометрических фигур и векторных шаблонов.
– Удобство создания плавных кривых линий.
– Легкость редактирование кривых линий, возможность изменения кривизны при помощи редактирования узлов.
– Удобный инструмент «Текст», легко редактируемые текстовые фреймы.
– Возможность перевести текст в кривые линии и превратить его в объект CorelDRAW.
– Трансформация и модификация объектов, позволяющая быстро создавать векторные эффекты.
– Легкая и удобная вставка растровых изображений, возможность их редактировать и применять эффекты.
– Наличие помощи, подсказки.
Удачи вам в успешном освоении CorelDRAW!
Об авторе
Никулина Ирина Анатольевна: 20 лет в дизайне и преподавании!
Ирина – дизайнер с двадцатилетним стажем работы, изданный автор книг по дизайну и верстке, блогер, специалист по рекламе, разработчик сайтов.
С 2007 года Ирина является директором собственного рекламного агентства. С нуля создала успешное рекламное агентство и веб-студию с доходом от 150 000 р. в месяц.