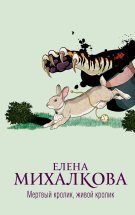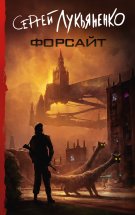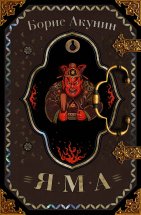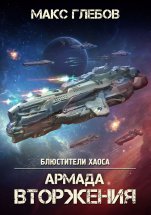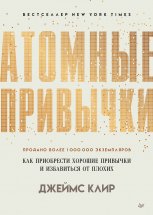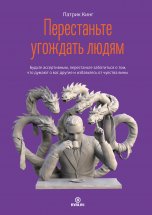Читать онлайн Camera RAW: обработка фото в PHOTOSHOP с нуля
- Автор: Леонид А
- Жанр: Программы, Руководства, Самоучители

СОКРАЩЕНИЯ
ББ – баланс белого.
Кликните – мышью подведите курсор (символ инструмента) в нужную точку, нажмите и отпустите левую кнопку мыши.
Выберите – мышью подведите курсор в нужную точку, нажмите и отпустите левую кнопку мыши.
НЛКМ – нажмите левую кнопку мыши.
ОЛКМ – отпустите левую кнопку мыши.
КЛКМ – кликните левой кнопкой мыши.
КПКМ – кликните правой кнопкой мыши.
ЛКМ – левая кнопка мыши.
ПКМ – правая кнопка мыши.
КТ – контрольная точка.
ЦД – цветовой диапазон.
ДЯ – диапазон яркости.
Работа с пособием.
Для того, чтобы на мониторе одновременно работать с Camera Raw и пособием необходимо
1. Откройте пособие.
2. Сверните пособие.
3. Откройте RAW файл в программе Camera Raw.
4. Переключайте изображение на экране ПК кликом по одному из символов в левом нижнем углу монитора ПК.
А. Клик по PDF вызовет на экран пособие.
Б. Клик по PS вызовет на экран Camera Raw.
Необходимость коррекции.
Формируемое объективом изображение имеет яркости большего диапазона, чем средства просмотра. При просмотре изображения на экране часть самых ярких цветов становится белыми, а часть тёмных чёрными. Необходимо согласовать записанный файл со средствами просмотра. Автоматическая коррекция изображения, применяемая в цифровых камерах, работает по заложенному в неё и выбранному вами алгоритму, который не может в полной мере подходить для конкретных условий съёмки. Кроме того, при съёмке неизбежны дефекты из-за не благоприятного освещения и конструктивных особенностей объектива которые необходимо устранить.
Преимущества RAW файла.
RAW файл – это информация, переданная объективом. JPEG файл – это изображение, которое сформировала камера, потерянную при этом информацию восстановить нельзя.
RAW файл:
1. Позволяет выполнять коррекцию в пределах ±2ст (4 раза) без заметного ухудшения качества изображения. Что значительно шире возможностей JPEG файла.
2. Позволяет не терять информацию в светлых и тёмных диапазонах яркости.
3. При коррекции RAW файла, сам файл не изменяется. Информация с коррекцией хранится отдельно.
Требования к ПК.
1. Установите фотошоп (версию 2017 г).
2. Установите Camera Raw (версию№12).
3. Выполните калибровку монитора. Если монитор не калиброван, установите его параметры настроек в среднее положение. При первой возможности выполните калибровку монитора!
Для приобретения навыка выполните на файлах примеров коррекцию, описанную в пособии.
Camera Raw.