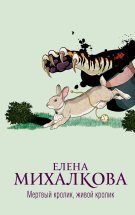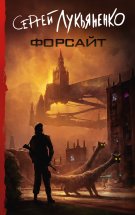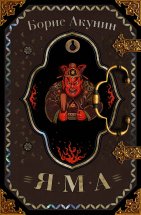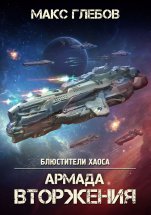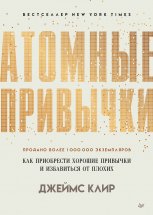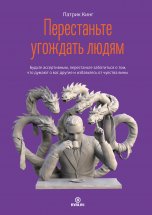Читать онлайн Командная строка CMD. Учебное пособие
- Автор: Валентин Арьков
- Жанр: Книги о компьютерах

© Валентин Юльевич Арьков, 2021
ISBN 978-5-0055-4126-0
Создано в интеллектуальной издательской системе Ridero
Введение
В качестве введения мы обсудим так называемый «Дисклеймер» – Disclaimer – Отказ от претензий. Это модное нынче название для предупреждения читателя о последствиях чтения книги или просмотра фильма. Иногда помогает защититься от судебных претензий, особенно если у читателя напрочь отсутствует чувство юмора.
Данное произведение предназначено исключительно для изучения операционной системы. Текст составлен на основе многолетнего опыта автора по работе в самых разных вычислительных средах, начиная с больших машин серии ЕС ЭВМ и малых вычислительных машин серии СМ, далее через мини-ЭВМ и микро-ЭВМ – вплоть до наших дней с разнообразными настольными, мобильными, персональными и супер-компьютерами.
Любые совпадения с реальными людьми, корпорациями или событиями являются случайными и непреднамеренными. Все персонажи являются вымышленными. Все факты предлагается проверить читателю и убедиться в том, что переводы иностранных слов соответствуют словарным определениям, а описанные приёмы работы применимы на практике.
Любые высказывания по поводу истории разработки программного обеспечения, качества программных продуктов или уровня перевода являются оценочными суждениями автора и не призывают к каким-либо действиям, кроме как к углублённому изучению материала и большему пониманию смысла происходящего в мире информационных технологий.
Задание. Найдите в своих «интернетах» происхождение фразы «Не стреляйте в пианиста…» Выясните, как звучит эта фраза полностью и насколько она применима к компьютерному миру.
Задания
Для освоения материала студенту предстоит изучить небольшой раздел текста и рисунки. Именно изучить, а не прочитать, и не просмотреть, и не говорить: «Это я и так знаю, а это мне точно не пригодится». Узнать что-то новое. Достичь нового понимания. Увидеть, как всё в жизни связано.
Затем нужно выполнить задание. Можно выполнить его несколько раз. Можно слегка изменить действия, поработать с разными настройками, «поиграться» с командами. Научиться вызывать очередную команду. Это для тех, кто хочет просто «сдать лабы».
Задание. Выясните, что такое «знания» и «умения», что у них общего и в чём разница между «знать» и «уметь».
Кроме обычных заданий, в тексте есть творческие задания. Это задания повышенной сложности. Это для тех, кто хочет учиться. Простые задания – это как «колбаса для населения». Просто и доступно. Сложные задания заставляют человека подумать, разобраться, поэкспериментировать. Это ещё один шаг к тому, чтобы стать специалистом своего дела.
Творческое задание. Выясните, что означает выражение «колбаса для населения».
Знакомство с интерфейсом
Самый первый вид интерфейса пользователя, с которым мы познакомимся, – это командная строка – Command prompt. Здесь работа идёт в текстовом режиме.
Вот некоторые другие названия для «текстового» интерфейса:
– Command Window – командное окно
– Command Shell – командная оболочка
– Command Interpreter —интерпретатор команд
– Command Processor – командный процессор или обработчик команд
– CLI – Command Line Interface – Интерфейс командной строки
– Console – Консоль
В развитие идеи командной оболочки ОС была разработана оболочка для сисадмина – PowerShell.
Большинство перечисленных названий говорят о том, что данный интерфейс имеет отношение к вводу КОМАНД. Здесь пользователь вводит команды с клавиатуры.
Первоначально в качестве интерфейса пользователя использовалась электрическая печатная машинка с длинным рулоном бумаги. Рулон можно прокрутить вперёд и назад, чтобы просмотреть историю работы.
Затем была реализация командной строки на экране компьютера в текстовой режиме. И это действительно была СТРОКА. Это был текст – и никакого графического интерфейса.
Современная программная реализация командной строки в виде окна (в графическом режиме) тоже имеет возможность прокрутки результатов вверх и вниз – как на рулоне бумаги.
Мы будем знакомиться с интерпретатором командной строки (командным окном) на примере популярной ОС Microsoft Windows, сокращённо MS Windows, или просто Windows. Здесь мы встретим самые общие принципы и подходы, которые можно найти и в любой другой операционной системе.
Название компании, а точнее, корпорации, состоит из двух частей. Слово micro означает «маленькая». А вот что именно у них маленькое, доверяем узнать читателю самостоятельно.
Задание. Просмотрите в Википедии статью Microsoft. Выясните, сколько человек было в этой компании первоначально и что означает название этой корпорации.
Вторая часть названия имеет отношение к программному обеспечению – software. Буквально слово soft означает «мягкий», но у него есть и другие значения.
Одно из объяснений звучит так. Первые компьютеры 1940-х годов были очень большими и содержали много тяжёлых металлических деталей. За это компьютерное оборудование прозвали «железом». По-английски hardware, то есть «металлические изделия, изделия из металла». Здесь слово hard означает «металлический», хотя для нас более знакомо буквальное значение «твёрдый». Так что программы – тоже в шутку – назвали software в противоположность оборудованию hardware, обыгрывая буквальное значение этих слов. Получается, что «софт» – это «нечто, сделанное НЕ из металла».
Вокруг этих названий можно придумать много шуток, например название Microsoft Mouse можно буквально перевести как «маленькая мягкая мышка».
Для нас эта история – просто пример того, как появляются компьютерные термины и названия корпораций. Знание истории, происхождения слов помогает лучше понять значение слов и названий – и более грамотно ими пользоваться.
Запуск командного окна через [Win + R]
Командное окно можно запустить несколькими способами.
Нажимаем комбинацию клавиш [Windows + R].
Буква R – это начало слова Run – «Запуск программы на выполнение».
Клавиша Windows (или сокращённо Win) обычно расположена в левом нижнем ряду клавиатуры, см. рис. Она используется для вызова часто используемых функций ОС. Клавиша может отсутствовать на некоторых компьютерах.
Рис. Клавиша Windows
В диалоговом окне вводим название команды cmd и нажимаем клавишу Enter на клавиатуре или кнопку ОК на экране, см рис.
Рис. Запуск командной строки
Запускается командное окно. В правой части окна видна полоса прокрутки. На рисунке показаны основные элементы интерфейса.
Рис. Интерфейс CMD
VER – Версия ОС
Команды можно вызывать по-разному. В простейшем случае достаточно ввести имя (название) команды и нажать Enter.
Задание. Введите команду ver и определите версию ОС.
Как видим на рис. выше, кроме номера версии, здесь можно узнать номер сборки (Build Number). Это может говорить о том, необходимо ли вам установить обновление для работы с какой-нибудь капризной программой.
Задание. Просмотрите в Википедии статью Сборка (программирование) и выясните, что означает слово build в программировании.
Кроме версии и номера сборки, возможности ОС определяются её редакцией (Edition).
Задание. Просмотрите в Википедии статью List of Microsoft Windows versions и выясните, какая редакция ОС установлена на вашем компьютере.
Команды ОС – это сокращение английских слов. В данном случае ver – это сокращение слова version – «версия».
Творческое задание. Выясните, что такое Wndows NT и как это название связано с современной версией Windows.
Творческое задание. Выясните, что такое Windows Server и есть ли в нём командная строка.
История ввода команд
Командное окно запоминает, какие команды вводил пользователь.
Чтобы просмотреть историю команд, нажимаем на клавиатуре стрелки «вверх» и «вниз». Это помогает быстро повторить длинную команду. Когда предыдущая команда появилась в командной строке, её можно отредактировать – исправить ошибку или изменить. Совсем не обязательно вводить одну и ту же команду много раз вручную. Можно просто вызвать её из истории.
На полноценной клавиатуре можно обнаружить два набора стрелок – как отдельные клавиши и как клавиши цифрового блока. Чтобы использовать стрелки на числовом блоке клавиатуры, нужно нажать клавишу NumLock. Обычно на клавиатуре имеется индикатор нажатия этой клавиши.
Рис. Два вида стрелок
Задание. Просмотрите в Википедии статью NumLock и выясните, как расшифровывается это название.
Задание. Найдите клавишу NumLock и ознакомьтесь с её работой. Обратите внимание на индикатор NumLock.
Задание. Верните предыдущую команду и нажмите Enter. Повторите несколько раз.
Полоса прокрутки
В правой части командного окна имеется полоса прокрутки.
Этот инструмент позволяет прокрутить окно на несколько экранов назад и ознакомиться с историей работы пользователя.
Если закрыть командное окно, история ввода команд будет потеряна.
Задание. Прокрутите командное окно вверх и вниз.
Задание. Введите команду exit и нажмите Enter.
Запуск командного окна через поиск
Второй способ запустить командное окно – воспользоваться поиском. В левом нижнем углу экрана находим окно поиска [Type here to search] и вводим название команды cmd, см. рис.
Рис. Запуск через поиск (EN)
Указав на нужное приложение и нажав правую кнопку мыши, получаем контекстное меню. Как видим, оно дублирует варианты действий, предложенные в правой части окна с результатами поиска, см. рис.
Рис. Контекстное меню (RU)
Нам сразу предлагают запустить Command Prompt. Буквально это выражение означает «Приглашение к вводу команд». Здесь оно означает «Командная строка» или «Командное окно». Слово App – это сокращение от слова Application (Software) – «Прикладная программа».
В русскоязычном варианте ОС видим название Командная строка.
Задание. Просмотрите в Википедии статью Application software. Переключитесь на русскоязычную версию статьи. Обратите внимание на термины, которыми называют программы.
В данном варианте запуска у нас появляются дополнительные возможности. Можно запустить командное окно с правами системного администратора:
Запуск от имени администратора
Run as administrator
Это может быть полезно при установке или настройке некоторых программ, когда ОС ограничивает права обычного пользователя.
Творческое задание. Просмотрите в Википедии русскоязычную статью root и англоязычную статью Superuser. Выясните, какие плюсы и минусы могут быть у доступа с правами администратора.
Язык интерфейса
Windows 10 позволяет переключить язык интерфейса без переустановки ОС.
Это может быть полезно при работе с некоторыми программами. Например, автору приходилось переключаться на русскоязычный интерфейс для заполнения налоговой декларации с помощью официального приложения ФНС. Но технологии меняются очень быстро, и сейчас можно заполнить налоговую декларацию в облаке – через диалоговое окно веб-сайта – без установки программы.
Работа с англоязычным интерфейсом помогает освоить английский язык и привыкнуть к компьютерной терминологии. Как говорят программисты, «в английском языке все слова взяты из языка С++».
Кроме того, чтение справки на английском позволяет быстрее сообразить, что означают сокращённые названия команд и их параметров. Мы увидим, что это первые буквы или начало английских слов. Так будет гораздо легче освоить работу с компьютером – все названия становятся более понятными и даже очевидными.
Чтобы переключить язык интерфейса ОС, вызываем настройки: Start – Settings, см. рис.
Рис. Вызов настроек ОС
Далее в меню настроек ОС выбираем настройки языка: Time & Language, см. рис.
Рис. Меню настроек ОС
Переходим в раздел настройки языка Language и выбираем нужный язык, см. рис.
Рис. Выбор языка интерфейса ОС
После переключения языка нас предупреждают, что придётся выйти из текущей учётной записи пользователя – Sign out, см. рис. Другими словами, сейчас нас «выйдут» из системы. Поэтому желательно сохранить файлы, которые мы редактируем, чтобы не потерять информацию.
Рис. Предупреждение системы
Соглашаемся и автоматически выходим из системы.
Снова входим со своим паролем и видим новый язык интерфейса. Теперь наше командное окно (командная строка) выводит сообщения на русском языке, см. рис.
Рис. Командная строка с русскоязычным интерфейсом
Все установленные программы живы, все настройки рабочего стола сохранились, никто не пострадал. В предыдущих версиях Windows для перехода на другой язык пришлось бы заново переустанавливать всю ОС, а потом и все прикладные программы. Теперь всё стало гораздо проще и быстрее.
Осталась одна небольшая проблема. Для изменения настроек компьютера может потребоваться участие системного администратора.
Дома это легко: пользователь чаще всего сам же и является администратором.
Если же на предприятии есть всего один сисадмин на три тысячи компьютеров, то работникам можно только посочувствовать.
Компьютер может в самый неподходящий момент сообщить, что для изменения настроек ОС нужны права администратора.
Задание. Переключитесь на английский язык интерфейса. Если у вас уже настроен английский, переключитесь на русский язык, ознакомьтесь с изменениями в интерфейсе, а потом переключитесь на английский.
Запуск командного окна через меню
Есть более «официальный» способ запуска командного окна – через меню программ.
Нажимаем кнопку Пуск, затем прокручиваем меню программ до раздела Windows System и находим программу Command Prompt, см. рис.
Рис. Запуск через меню
Таким образом, командное окно относится к СИСТЕМНЫМ программам. Название Windows System явно указывает на системные программы ОС Windows. Так что здесь слово «система» относится к операционной системе.
Задание. Запустите командное окно через меню Пуск.
Отметим, что в ряде случаев слово «системный» может указывать не на ОС, а на всю вычислительную систему в целом. А это уже компьютер (то есть оборудование) плюс ОС, плюс прикладные программы, плюс компьютерную сеть. И всё это хозяйство кто-то должен обслуживать и поддерживать в рабочем состоянии. Так появляется должность системного администратора (он же сисадми́н). То есть администратора вычислительной (компьютерной) системы.
Задание. Просмотрите в Википедии статью Системный администратор, а также начало англоязычной статьи System administrator и уточните, что именно он обслуживает – ОС или вычислительную систему.
Каждый раз пролистывать длиннющее меню программ неудобно. Поэтому бывает полезно закрепить ссылку на нужную программу.
Открываем меню программ и находим наше командное окно. Поводим к нему курсор, нажимаем правую кнопку мыши и выбираем в контекстном меню Pin to Start, см. рис.
Рис. Закрепление программы в меню запуска
После этого обнаруживаем иконку командного окна в «плиточном» меню запуска программ, см. рис.
Рис. Иконка в меню запуска
К сожалению, наша иконка оказалась в самом низу списка. Можно заняться украшательством и перетащить нашу иконку наверх. Потом удалим ссылки, которые нам не так часто нужны – выбираем в контекстном меню Unpin from Start, см. рис.
Рис. Настройка меню запуска приложений
Здесь полный простор для творчества. Иконки можно организовать в группы, сделать их разного размера или объединить в одну кнопку. Возможно, для этих настроек потребуются права администратора.
Мы можем перетаскивать иконки, переименовывать группы и менять размеры кнопок и иконками, см. рис.
Рис. Настройка размера кнопки
Как видим, на кнопках Pin и Unpin изображена булавка для закрепления листов бумаги на доске объявлений. Булавки и пробковая доска – это во многом уже история. Сейчас чаще используют магнитики. Но идея булавки осталась. Ну а слово Pin буквально означает «булавка», а также «пришпилить, приколоть, закрепить с помощью булавки». В компьютерах pin – это просто «закрепить в меню или на экране».
Задание. Закрепите ссылку на командное окно в меню быстрого запуска приложений и выберите для неё удобное расположение.
Есть ещё одна возможность закрепить ссылку на программу. У нас на экране есть так называемая Панель задач – Taskbar.
Снова находим нашу иконку в меню запуска: Start – Windows System – Command Prompt. Вызываем правой кнопкой мыши контекстное меню и выбираем More – Pin to taskbar, см. рис.
Рис. Закрепление в панели задач
Задание. Закрепите командное окно в панели задач и найдите эту иконку на экране.
Но и это ещё не всё. С помощью контекстного мню можно выяснить, где размещается программа CMD. EXE: More — Open file location. При этом открывается Проводник – Explorer, см. рис.
Рис. Расположение ссылки
В окне Проводника мы видим Command Prompt с указанием, что это вовсе не программа, а только Shortcut – ссылка, ярлык, указатель на настоящую программу.
Задание. Просмотрите в Википедии статью Ярлык (компьютер) и её английский вариант Shortcut (computing). Выясните, что представляет собой этот самый ярлык.
Щёлкаем по ярлыку правой кнопкой мыши и выбираем в контекстном меню пункт Properties – Свойства, см. рис.
Рис. Свойства ярлыка
В окне свойств ярлыка можно увидеть, где расположена программа и какой каталог для неё будет рабочим (текущим). Можно также открыть папку с этим файлом – Open File Location. В новом окне Проводника мы видим тот самый каталог с той самой программой, см. рис.
Рис. Каталог с программой
Задание. Откройте папку, в которой находится программа CMD. EXE.
Настройка окна
Командное окно можно настроить так, чтобы с ним было удобно работать.
Вызываем меню настройки и выбираем пункт Properties, см. рис.
Рис. Меню командного окна (EN)
Рис. Меню командного окна (RU)
На вкладке Font можно настроить размер и вид шрифта.
На вкладке Color можно настроить цвет фона и букв.
Задание. Настройте шрифт и цвет командного окна.
Творческое задание. Выясните, в чём измеряется размер шрифта: на рисунке мы выбрали 24 чего? Как эта особая единица измерения связана спривычными сантиметрами и миллиметрами?
TITLE – Заголовок окна
Командное окно оформлено так же, как и любое другое окно прикладной программы.
У окна имеется заголовок.
И этот заголовок можно настроить.
Для этого используется команда TITLE, см. рис
Рис. Настройка заголовка окна
В данном случае слово TITLE означает «заголовок».
Заголовки помогают сообщать полезную информацию, напоминать о чём-нибудь, а также различать однотипные объекты.
Обратим внимание на способ ввода команды. После названия команды через пробел указывается дополнительная информация – параметры (аргументы) командной строки.
В нашем примере через пробел указано новое название окна.
Команда h2 получает этот параметр и использует его в процессе выполнения.
Задание. Откройте три командных окна и задайте им разные заголовки.
Творческое задание. Выясните, какие ещё значения есть у английского слова h2.
HELP – Получение справки
Для использования командной строки не обязательно запоминать все подробности и технические детали.
Достаточно представлять основные приёмы работы.
Для получения справки по конкретной команде вводим команду help и через пробел указываем название интересующей нас команды. Например, нас интересует команда h2, см. рис.
Рис. Получение справки
На экран выводится краткое описание команды.
Затем нам сообщают формат вызова команды:
TITLE [string]
В квадратных скобках указывают НЕОБЯЗАТЕЛЬНЫЕ аргументы. При вводе команды мы уже НЕ ПИШЕМ эти квадратные скобки. Посмотрим на наш пример ещё раз:
help h2
Параметр в скобках – не обязательный. Команда сработает и без него. Другими словами, можно вызвать команду h2 без параметров. Правда, при этом заголовок окна не изменится.
Задание. Вызовите справку для команды h2.
Задание. Вызовите справку для команды help.
Задание. Вызовите команду help без параметров.
Судя по тексту справки, название команды h2 можно написать заглавными (большими) буквами: TITLE. В командном окне Windows можно использовать любой регистр при вводе команд, см. рис.
Рис. Команда заглавными буквами
Задание. Введите команду TITLE заглавными буквами и установите новый заголовок для окна.
Во многих случаях справку можно вызвать другим способом, см. рис.
Рис. Вызов справки
Как видим, после названия команды h2 через пробел ввели наклонную черту и вопросительный знак.
Отметим, что наклонная черта часто используется в компьютерных технологиях.
Задание. Просмотрите в Википедии статью Косая черта. Обратите внимание на названия этого символа и его использование в информатике.
Задание. Вызовите справку для команды h2 с помощью символа вопросительного знака.
PROMPT – Приглашение ОС
В начале командной строки ОС выводит приглашение к вводу команд.
В нашем примере это текущий каталог. Это настройка ПО УМОЛЧАНИЮ, то есть заранее заданная настройка на случай, если пользователь не использует никаких параметров или настроек. Проще говоря, если пользовать «промолчал».
При необходимости можно настроить приглашение ОС с помощью команды prompt – «приглашение», см. рис.
Рис. Настройка приглашения
Задание. Вызовите справку для команды prompt. Выясните, как называется программа для обслуживания командного окна.
Задание. Настройте приглашение так, чтобы оно содержало текущее время, пробел и текущий диск.
Многие настройки командного окна сохраняются только на время текущего сеанса работы. Есть и такие настройки, которые продолжают действовать при каждом запуске командного окна.
Задание. Закройте текущее командное окно и запустите новое. Обратите внимание на то, какие настройки сохранились, а какие – нет.
Творческое задание. Просмотрите в Википедии статью По умолчанию