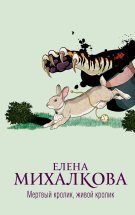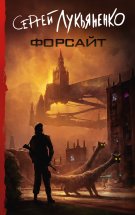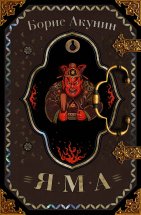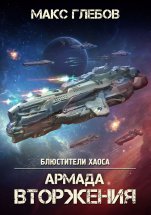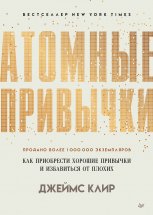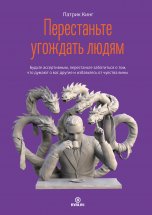Читать онлайн Бизнес-аналитика. Извлечение, преобразование и загрузка данных. Учебное пособие
- Автор: Валентин Арьков
- Жанр: Книги о компьютерах, Просто о бизнесе, Прочая образовательная литература, Руководства

© Валентин Юльевич Арьков, 2020
ISBN 978-5-4498-4086-8
Создано в интеллектуальной издательской системе Ridero
Введение
Системы бизнес-аналитики работают с различными источниками данных с помощью функций ETL (Extract-Transform-Load). Название ETL можно перевести как «извлечение, преобразование и загрузка данных». Имеется в виду загрузка в хранилище данных для дальнейшей обработки в системе бизнес-аналитики [1—5]. В простейшем случае это загрузка данных в виде одной, объединённой таблицы Excel.
Задание. Прочитайте в Википедии статью «ETL» и выясните, какие действия над данными производят на каждом из трёх этапов.
Отчёт оформляем в виде рабочей книги Excel – как и в предыдущих работах. Процедура оформления отчёта подробно описана в работе [6].
Не забывайте записывать в отчёт ответы на задания типа «выясните…». Когда вы что-то узнали, зафиксируйте это в своём произведении. Упражнения на изучение – это часть данной лабораторной работы.
При использовании данных из внешних источников нужно указывать, откуда были получены данные, каким образом и когда.
Задание. Создайте файл отчёта. Оформите титульный лист и оглавление. Сохраните файл под коротким информативным названием.
В качестве исходных данных мы будем использовать сведения об акциях. Это так называемые ЦЕННЫЕ БУМАГИ. Акцию конкретной компании иногда называют просто «бумага». Акции приобретают с разными целями. Торговля акциями, в основном, происходит на бирже.
Задание. Прочитайте в Википедии статью «Акция (финансы)» и выясните, какие права она даёт владельцу, а также какие два вида акций существуют.
В оформлении обложки использованы изображения, разработанные компанией OnlineWebFonts.
1. Инструменты ETL в Microsoft Excel
В пакете Microsoft Excel версий 2010 и 2013 функции ETL реализованы с помощью надстройки Power Query.
Power Query позволяет решать следующие задачи:
– извлечение – импорт данных из различных источников;
– преобразование – приведение данных к единому формату;
– загрузка – консолидация / объединение данных из нескольких источников в виде одной таблицы Excel.
Название Power Query можно расшифровать как «Средство из комплекта PowerBI для выполнения запросов к источникам данных». В свою очередь, PowerBI – это программный комплекс (или платформа) бизнес-аналитики (BI – Business Intelligence), включающий целый ряд отдельных компонентов.
Задание. Прочитайте в Википедии статью «Power BI» и выясните, какие компоненты входят в настольную (локальную) версию Power BI Desktop и какова стоимость этой версии.
Платформа Power BI доступна в разных вариантах. Есть версии программы, которые можно скачать и установить бесплатно. Естественно, с рядом ограничений. Но это уже позволяет познакомиться с ключевыми возможностями продукта.
Задание. Перейдите на следующий сайт:
https://powerbi.microsoft.com.
Выясните, какие версии PowerBI доступны для скачивания.
Для установки Power Query потребуется сказать эту надстройку. Заходим на страницу Центра загрузки Microsoft:
https://download.microsoft.com
Вызываем поиск:
Power Query Excel.
Получаем ссылки для скачивания (рис. 1.1).
Рис. 1.1. Power Query в Центре загрузки
Задание. Найдите страницу Power Query в Центре загрузки и выясните год выпуска этой надстройки и поддерживаемые версии Excel.
Кроме ссылок для скачивания файлов, здесь имеются пояснения по поводу инструментов загрузки данных. Переходим по следующей ссылке:
Get & Transform Data.
Выясняем, как всё это связано с надстройкой Power Query и пакетом PowerBI (рис. 1.2).
Рис. 1.2. Инструменты загрузки данных
Задание. Выясните, как связан инструментарий Get & Transform с Power BI и Power Query.
В пакете Excel версий 2016, 2019 и 365 функции ETL доступны в группе инструментов Get & Transform (рис. 1.3).