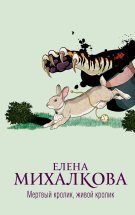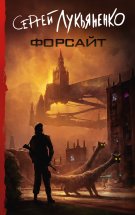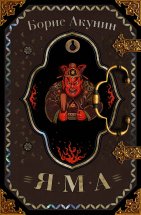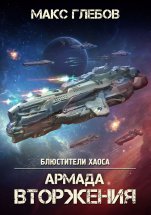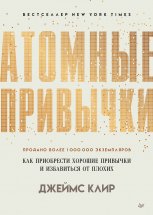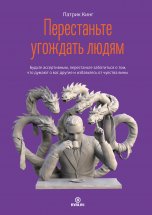Читать онлайн Магия таблиц. 100+ приемов ускорения работы в Excel (и немного в Google Таблицах)
- Автор: Ренат Шагабутдинов
- Жанр: Личная эффективность, Программы
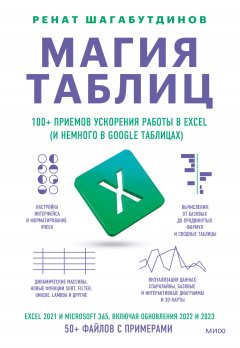
Введение
Любая достаточно развитая технология неотличима от магии.
Третий закон Артура Кларка
Если использовать всю мощь Excel (или Google Таблиц), можно подумать, что Кларк говорил про табличные редакторы. Они способны пожирать ваше время, если пользоваться малой частью их возможностей и заниматься рутинной деятельностью, решая задачи по обработке данных и их подготовке к анализу вручную. А могут помогать выполнять самые сложные и нестандартные задачи за пару кликов или минут, если владеть пусть не всеми (это, пожалуй, невозможно и не нужно почти никому), но многими инструментами и функциями. И это действительно похоже на волшебство.
Если что-то делается долго, вручную, механически в табличном редакторе, то, скорее всего, есть способ делать это быстрее. Простая проверка – представьте, что данных в 100 или 1000 раз больше. Будет ли работать ваш метод или понадобится в 100 раз больше времени, что сделает выполнение задачи невозможным на практике?
Если последнее, то способ, скорее всего, неоптимален, и в Excel (или в Google Таблицах) есть инструмент или функции, которые способны ускорить, автоматизировать процесс.
В книге мы рассмотрим максимум инструментов и функций, которые пригодятся для решения большинства типовых задач. Но невозможно рассмотреть все инструменты и все ситуации в одной книге. Поэтому главное, что вы должны вынести из нее, – понимание того, о чем мы говорили в прошлом абзаце, и умение комбинировать функции и инструменты, чтобы решать собственные, нередко нетиповые задачи. Именно поэтому мы будем рассматривать и сложные примеры, когда понадобится комбинировать несколько функций или инструментов.
Не удивляйтесь: в примерах вы встретите песика Штруделя и кота Лемура. Это мои соавторы по курсу «Магия Excel» в МИФе. Штрудель – питомец руководителя команды МИФ.Курсов, а Лемур живет у меня (и ведет вместе со мной телеграм-канал «Магия Excel»). Мы решили, что таблицы – это слишком скучно, и наши маленькие друзья могут немного упростить обучение своими примерами (и просто присутствием). С курсом получилось:) Поэтому и в книгу я забрал ряд примеров.
Для кого эта книга?
Для всех, кто работает с таблицами – в любой версии Excel или в Google Spreadsheets (книга в целом – примеры, скриншоты – посвящена именно Excel, но мы будем проговаривать, в чем особенности и ключевые отличия Google Таблиц, они выделены курсивными врезками).
Большую таблицу с подробным сравнением Google Spreadsheets и Excel вы найдете по ссылке ниже.
Сравнение Excel и Google Таблиц
Неважно, какие у вас уровень и опыт, – в книге вы точно найдете новые для вас приемы и функции для ускорения работы.
Как читать?
Вы новичок: лучше читать последовательно, открывая файлы с примерами, и пропускать только те темы, которые вы знаете очень хорошо (но помните, что даже в простых и знакомых темах могут быть новые для вас нюансы, приемы или сочетания клавиш, которые упростят работу).
Вы опытный пользователь: пробегитесь по оглавлению, полистайте книгу и отметьте те места и приемы, которые покажутся вам актуальными для ваших задач. Обращайтесь к книге как к справочнику, заглядывая в главу по нужной в данный момент теме.
Вам интересны новые возможности Excel (версии 2021 и 2024 и функции, появившиеся в 2022–2024 годах): вам – в главы про динамические массивы, функции LET и LAMBDA, раздел про совместную работу.
Нужно ли иметь последнюю версию Excel? Какие версии подойдут?
Идеальная ситуация для работы: у вас подписка Microsoft 365 или Excel 2021/2024. Версии 2016 и 2019 подойдут, но с динамическими массивами и функцией LAMBDA попрактиковаться не получится. Впрочем, вы можете опробовать данные функции в Google Таблицах – этот редактор доступен бесплатно для частных аккаунтов Google (Gmail), и в 2022 году в нем появилась LAMBDA, а функции SORT, FILTER и UNIQUE, появившиеся в Excel 2021, были уже много лет.
Версии Excel 2007, 2010 и 2013 также подойдут для работы с большинством инструментов, хотя это и менее желательный вариант.
2003 – увы, нет.
Excel Online вряд ли подойдет для полноценной работы, так как в нем доступны далеко не все инструменты, но если это единственный возможный для вас вариант (а он доступен бесплатно), то попрактиковаться с формулами, сводными таблицами и диаграммами там получится. Если вас интересует бесплатный вариант, то лучше посмотрите в сторону Google Таблиц, где есть практически все новые функции Excel, такие как LAMBDA, LET, FILTER, SORT, UNIQUE, – с формулами вы точно сможете полноценно поработать там.
Где скачать файлы с примерами?
В тексте книги вы будете встречать ссылки с указанием названий книг Excel с примерами. Они выглядят вот так (полужирным шрифтом).
Архив с файлами-примерами в Excel доступен по ссылке https://mif.to/yU2bzV
Загрузите их на локальный диск, чтобы работать с ними в Excel. По каждой теме есть исходный файл (для самостоятельной работы) и готовые (заполненные) файлы с таблицами/формулами.
Пароль к архиву с примерами – пятое слово в заключении.
Обратите внимание, что их лучше скачивать на локальный диск и открывать в Excel. Хотя их можно открыть в интерфейсе Google Таблиц, лучше делать это в Excel, где будут работать все специфичные функции и инструменты.
Там, где нахождение формул в книгах Excel с примерами может быть не очевидно или где одна формула выдает в качестве результата целый массив с данными, ячейки с формулами выделены серым.
А также в книге есть несколько Google Таблиц с примерами, ссылки на каждую из них – непосредственно в тексте.
Чтобы поработать с примерами на своем Google Диске, сделайте копию таблицы (Файл → Создать копию).
Обратите внимание: если в электронной версии книги вам не будут видны какие-то мелкие детали на скриншотах, то вы сможете все рассмотреть и «потрогать руками» в файлах-примерах непосредственно в Excel / Google Таблицах.
Какие в книге есть обозначения?
Текст про Google Таблицы – в курсивных врезках.
Дополнительные уточнения (они могут не относиться к функциям или инструментам, обсуждаемым в конкретном разделе, но расширять понимание и распространяться на Excel в целом).
Формулы и ссылки на ячейки/диапазоны.
Сочетания клавиш в Windows (на Mac).
Основы. Интерфейс. Форматирование
Интерфейс Excel и типы файлов. Версии Excel
Самые значимые изменения в Excel произошли уже довольно давно – между версиями 2003 и 2007. Значительно увеличилось количество строк и столбцов на листе (более миллиона вместо 65 тысяч строк; о точных ограничениях – чуть ниже), появилась лента инструментов с отдельными вкладками.
Так выглядела панель инструментов в версии 2003 и ранее:
А в новых версиях Excel есть лента с отдельными вкладками, на которых расположены инструменты и команды (лента выглядит по-разному в разных версиях, но структура с вкладками и группами команд на каждой из них одинакова). Это скриншот из версии Microsoft 365 (по подписке).
Вот краткое сравнение последних версий Excel. Как видите, с каждой версией в Excel появлялось что-то новое: опции сводных таблиц, функции, инструменты и диаграммы.
Конечно, чем новее версия, тем лучше, но революционные изменения случаются не с каждой из них. Таковыми можно считать:
• изменение интерфейса (лента), размеров файла (более миллиона строк вместо 65 тысяч) и новые расширения (типы) файлов (книг Excel) в версии Excel 2007;
• появление надстроек Power Pivot, Power Query для версии Excel 2010;
• появление динамических массивов и соответствующих новых функций в Excel 2021 и в рамках пакета Microsoft 365 по подписке, а также функции LAMBDA (в Microsoft 365 и Excel 2024, но не в Excel 2021), позволяющей создавать собственные функции без макросов.
Таблица ниже доступна в отдельном файле в формате Google Таблиц по ссылке, там вы сможете рассмотреть ее в большем масштабе.
Версии Excel
Давайте посмотрим на основные элементы в окне Excel.
Обратите внимание, что номера строк и столбцов, к которым относится активная ячейка, выделяются более темным цветом.
Чтобы выделять разные ячейки, можно:
• выделять ячейку мышкой;
• переходить от ячейки к ячейке с помощью клавиш со стрелками на клавиатуре;
• вводить адрес ячейки в поле «Имя» и нажимать Enter, чтобы переместиться в нее;
• нажимать F5 и в появившемся окне «Переход» вводить адрес ячейки.